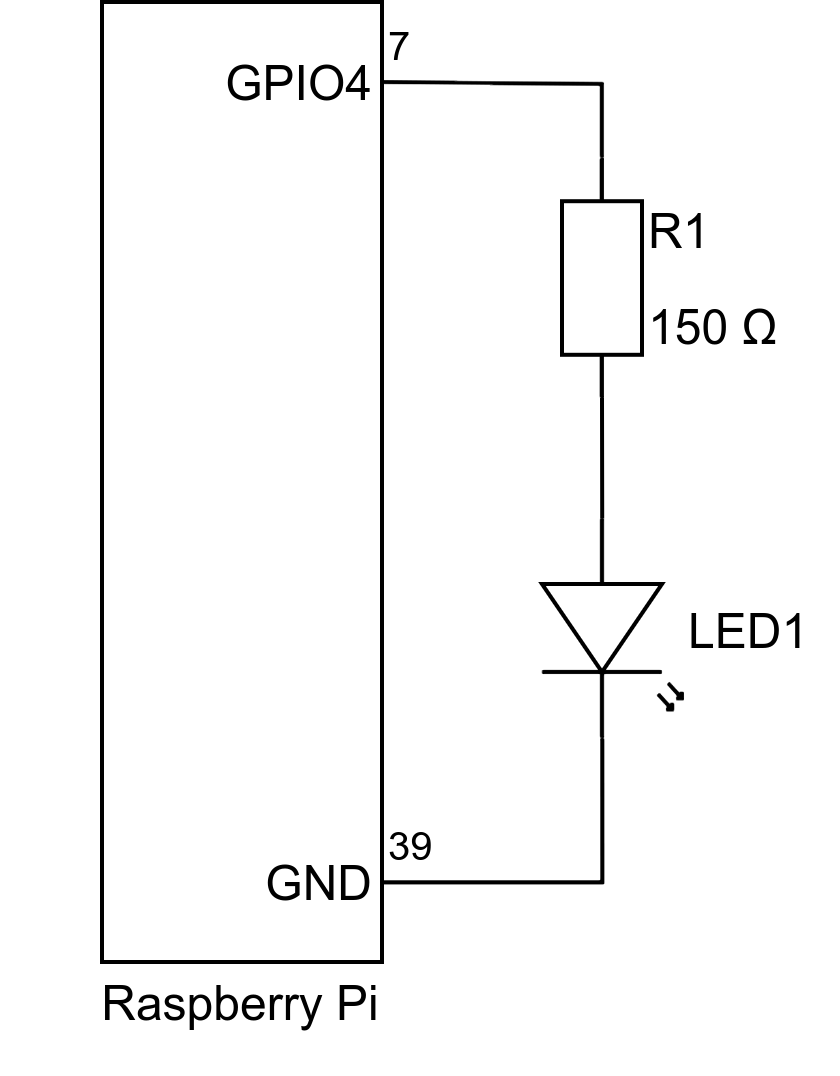Raspberry Pi
Der Raspberry Pi ist ein kleiner und kostengünstiger Einplatinencomputer. Er wird während der Ausbildung in verschiedenen Bereichen eingesetzt.
Beschaffung
Für den Einsatz eines Raspberry Pi im Unterricht werden folgende Komponenten zwingend benötigt:
- Raspberry Pi 4B (kleinste Ausstattung ist ausreichend, ca. 45 €)
- Gehäuse für den Raspberry Pi (die 40 Pins der GPIO-Schnittstelle müssen von oben gut zugänglich sein). Ein paar Beispiele:
- Pibow 3 Ninja Coupé (Schichtgehäuse) (ca. 10 €)
- Mepro Enclosure Case (Schichtgehäuse) (ca. 7 €)
- OneNineDesign Gehäuse (ca. 6 €)
- USB-C Steckernetzteil (2 A, ca. 8 €) (Informationen zu den Netzteilen)
- Adapter von USB auf Ethernet
- microSD-Karte Class 10 mit mindestens 16 GB Speicher. (ca. 5 €)
- Eine Analyse verschiedener Karten gibt es bei elinux.org und bei raspberrypi.org.
Folgende Ergänzungen stehen entweder bereits durch andere Elektronikgeräte wie PCs, Smartphones, Tablets und Digitalkameras zur Verfügung oder müssen neu angeschafft werden.
- Netzwerkkabel (ca. 3 €)
Für die praktische Arbeit mit den GPIO-Pins des Pi müssen folgende Komponenten beschafft werden:
- Box zur Aufbewahrung von Kleinteilen
- Experimentierboard "Breadboard" mit ca. 830 Kontakten (ca. 3 €)
- Steckbrücken "jumper wire" (ca. 4 €)
- Benötigt werden ca. 10 Stück in alle Varianten: männlich-weiblich, weiblich-weiblich, männlich-männlich. Häufig sind Bündel mit 40 Stück erhältlich, die auf 4 Schüler aufgeteilt werden können.
Optional kann ein HDMI-USB-Dongle für das Debugging hilfreich sein. Dieses Video (mirror) beschreibt die Funktion.
Bezugsquellen
Für den Versand bieten sich folgende Händler an: reichelt elektronik, Alternate, Pollin Electronic oder Conrad. Da die Preise schwanken, lohnt sich ein Vergleich. Auf den Shop-Seiten kann man nach "Starterkit" oder "Bundle" suchen, um Komplettangebote zu erhalten.
Vor der Bestellung bei Amazon-Händlern sollte darauf geachtet werden, aus welchem Land die Teile verschickt werden. Bei außereuropäischen Händlern sind lange Lieferzeiten einzuplanen.
Die offiziellen Seite von Raspberry Pi Foundation verlinkt verschiedene Shops.
Wenn sich mehrere Besteller:innen zusammentun, können hierdurch zusätzlich Versandkosten eingespart werden.
Inbetriebnahme
Diese Anleitung geht davon aus, dass Sie entweder mindestens Windows 10 oder ein aktuellen Linux- oder MacOS-Betriebssystem verwenden.
Vor dem ersten Einsatz, muss auf dem Raspberry Pi ein Betriebssystem auf einer SD-Karte installiert werden.
Im MagPi-Magazin werden in einem Troubleshooting Guide verschiedene Probleme bei der Einrichtung des Pi angesprochen. Schaue dort nach, wenn es Schwierigkeiten gibt.
Führe die folgenden Schritte nacheinander durch. Manchmal gibt es mehrere Möglichkeiten. Entscheide dich dann für eine Option.
Zusammenbau des Raspberry Pi
Baue das Gehäuse und den Pi zusammen. Lege SD-Karte, SD-Kartenleser, USB-Ethernet-Adapter und Netzteil bereit.
Betriebssystem-Image herunterladen
Option 1: direkter Download
Ein aktuelles Image von Raspberry Pi OS gibt es unter raspberrypi.org.
Lade "Raspberry Pi OS with desktop and recommended software" herunter und entpacke das Archiv. Darin findest du eine img-Datei.
Option 2: Download über einen BitTorrent-Client
Der langsame Download über den Webserver von raspberrypi.org kann mit einem BitTorrent-Client deutlich beschleunigt werden. Unter Windows, Linux und Mac kann hierfür z.B. Transmission genutzt werden. In Transmission kann unter "Editieren", "Eigenschaften", "Netzwerk" mit der Option "Lokale Peersuche verwenden" (Local Service Discovery) der Download innerhalb eines lokalen Netzes erheblich beschleunigt werden. Hierfür muss ein mDNS/Bonjour-Dienst installiert sein (s.u.).
Ein Webdienst, der Bittorrent ermöglicht, ist instant.io.
Installiere Raspbian auf dem Raspberry Pi
Kopiere das Image auf eine SD-Karte.
Option 1: Mit dem Raspberry Pi Imager
Nutze den Raspberry Pi Imager
Option 2: Mit dem dd-Befehl unter Linux
Unter Linux oder MacOS kann dies mit dem Befehl 'dd' geschehen.
USBImager ist ein kleines Programm zum Schreiben von ISO-Images, welches für alle gängigen Betriebssysteme existiert.
Eine ausführliche Anleitung für beide Varianten befindet sich in der Leseprobe des Raspberry Pi Buches.
Fernzugriff über die Konsole aktivieren
- SSH (Secure SHell) ermöglicht, den sicheren Zugriff auf die Kommandozeile eines Rechners. Um diesen Fernzugriff mit ssh zu aktivieren, muss eine Datei mit dem Namen "ssh" im Verzeichnis "boot" abgelegt werden. [1] Dazu wird die SD-Karte in einen PC gesteckt, das Laufwerk "boot" ausgewählt und schließlich eine Datei mit dem Namen "ssh" angelegt. Wichtig: Die Datei "ssh" darf keine Endung (".txt", ".docx" o.ä.) haben.
- (optional erst nach Änderung des Hostnames (siehe unten)) Damit sich der Pi direkt in ein WLAN-Netz einbucht, kann eine Datei "wpa_supplicant.conf" in dem Verzeichnis "boot" abgelegt werden [2][3]. Ihr Aufbau:
# Datei wpa_supplicant.conf in der Boot-Partition der SD-Karte
network={
ssid="wlan-name"
psk="ganz-geheimes-passwort"
key_mgmt=WPA-PSK
}
Funktionsprüfung
- Schließe den Pi mit einem Netzteil an eine Steckdose an.
- Verbinde ihn mit einem Ethernetkabel direkt mit dem PC/Laptop. Zwei LED an den Ethernetbuchse des Pi zeigen an, ob eine Verbindung besteht.
- Öffne ein Terminal oder die Powershell und versuche ihn mit ping raspberrypi.local zu erreichen.
Hinweis: Bei aktuellen Windowsversionen funktioniert der direkte Zugriff ggf. über den Hostnamen nicht mehr. Durch die Eingabe von ping -4 raspberrypi.local in der Eingabeaufforderung, erhält man die IPv4 Adresse des Raspberry Pi. Mit dieser IP-Adresse ist der Fernzugriff möglich. - Wenn alles geklappt hat, bekommst du eine Antwort vom Pi.
- Verbindung mit SSH: Öffne die Powershell(Windows) oder ein Terminal (Linux, MacOS) und stelle eine Verbindung mit ssh pi@raspberrypi.local her.
Der Standardbenutzername und Passwort des Pi lauten pi und raspberry.
Hostname ändern
Damit sich der Pi namentlich von den anderen Pis unterscheidet, muss der Hostname geändert werden. Verzichte auf Leerzeichen und Umlaute im Hostnamen und verwende am besten nur Klein- und Großbuchstaben ohne öäüß.
Option 1: Über das Netzwerk
Du kannst den Pi in einem Netzwerk oder einer direkten Verbindung unter dem Name "raspberrypi.local" erreichen.
- Windows: Verbinde dich mit der Powershell per SSH auf raspberrypi.local
- Linux: Mit ssh pi@raspberrypi.local verbinden
Nach dem Verbinden kannst du den Hostname mit "sudo raspi-config" ändern.
Option 2: SD-Karte im Linuxrechner
Stecke die SD-Karte in einen Linuxrechner und suche die Datei "/etc/hostname" auf der SD-Karte. Darin kannst du einen neuen Hostnamen eintragen. Danach muss der Pi neu gestartet werden.
Option 3: Verbindung mit der seriellen Schnittstelle (für Experten)
Verbinde einen Rechner über die serielle Schnittstelle mit dem Pi. Hierfür benötigst du einen Adapter, der zwischen dem USB-Port und den GPIO-Pins des Pi angeschlossen wird. Mit dem Programm putty (Windows) oder screen (Linux) kannst du dich dann auf den Pi verbinden.
Nach dem Verbinden kannst du mit dem Befehl "sudo raspi-config" den Hostname ändern.
Pi herunterfahren und mit dem Internet verbinden
Der Pi kann nach dem Ändern des Hostname eindeutig identifiziert und daher in einem lokalen LAN betrieben werden. Fahre dazu den Pi mit sudo halt oder sudo poweroff herunter.
Achtung! Ziehe nicht einfach den Netzstecker des Pi, ohne ihn korrekt herunterzufahren. Dies kann zu Beschädigungen der Hardware führen.
Der Pi kann mit einem LAN-Kabel mit dem Raumnetz/LAN verbunden und damit in das Internet gebracht werden. Nach dem Start ist er unter dem neuen Namen erreichbar - Endung .local nicht vergessen. Prüfe mit ping NEUERNAME.local, ob du den Pi erreichen kannst.
Fernzugriff über eine grafische Oberfläche aktivieren
Option 1: Virtual Network Computing (VNC)
Mit dem VNC-Protokoll kann man über das Netzwerk auf den Bildschirm eines entfernten Rechners zugreifen. Für den Raspberry Pi ist es in der VNC-Dokumentation beschrieben.
Lade einen VNC-Viewer wie z.B. RealVNC herunter und verbinden dich mit deinem Pi.
Neben der Bildübertragung bietet der Zugriff über VNC auch die Möglichkeit, Dateien zu übertragen.
Sollte die Fehlermeldung "Cannot currently show the desktop" auftauchen, muss die Auflösung in der raspi-config unter "Advanced Options" → "Resolution" geändert werden. Vermutlich ist die eingestellte Auflösung zu gering. [4]
Falls das Bild zu klein ist, kann die Bildschirmauflösung über "Einstellungen → Raspberry Pi Konfiguration → Auflösung festlegen" geändert werden. Alternativ kann über SSH auf dem Pi mit dem Befehl vncserver ein virtueller Bildschirm erzeugt werden. Auf diesen kann man sich mit meinraspberrypi.local:1 verbinden.
Option 2: Remote Desktop Protokoll (RDP)
Nutze diese Option nur, wenn die erste Option nicht funktioniert!
Das "Remote Desktop Protocol" erlaubt die Steuerung des Pi über eine grafische Oberfläche. Dafür muss der Dienst "xrdp" auf dem Pi installiert werden. Als Client für den Zugriff gibt es unter Windows die "Remote Desktop-Verbindung" und unter Linux "rdesktop".
Bei der aktuellen Version von Raspbian wird der RealVNC-Server mitinstalliert, der nicht mit xrdp zusammenarbeitet. Daher ist vor der Installation von xrdp eine Deinstallation des VNC-Servers notwendig.
$ sudo apt-get remove realvnc-vnc-server xrdp
Nun kann xrdp installiert werden. Hierfür ist eine Verbindung mit dem Internet notwendig. Ob eine solche Verbindung besteht, kann z.B. mit ping 8.8.8.8 (Ping an einen DNS-Server von Google) geprüft werden - Abbruch mit STRG-C. Wenn die Internetverbindung besteht, erfolgt die Installation mit dem folgenden Befehl.
$ sudo apt-get install xrdp
Passwort ändern
Verbinde dich mit dem Pi und ändere das Passwort. Notiere es und merke es dir gut. Dies kannst du mit "passwd pi" oder "raspi-config" tun.
Backup erstellen
Erstelle ein Backup der SD-Karte und speichere es an einem sicheren Ort. Sollte es später einmal Probleme geben, kannst du auf dieses Backup zurückgreifen. Hierfür wird der Pi heruntergefahren und die SD-Karte wieder in einen SD-Kartenleser am PC gesteckt.
Das Backup kann nun mit dem Win32-DiskImager erstellt werden. Mit "Device" wird das Laufwerk der SD-Karte ausgewählt. Unter "Imagefile" wird die Backupdatei auf dem Rechner angegeben. Mit "Read" wird das Backup schließlich gestartet.
Probleme?
Notiere bei Problemen die genaue Fehlermeldung oder mache ein Bild davon. Beschreibe auch, welche Schritte du gemacht hast.
Hallo Welt: Eine blinkende LED
In deinem ersten kleinen Projekt soll eine LED zum Blinken gebracht werden. Du benötigst dafür folgendes Zubehör:
- 1 Breadboard
- 2 Jumper-Wire (Female-Male)
- 1 Widerstand mit 150 Ω
- 1 Leuchtdiode (LED) der Farbe deiner Wahl
Wähle den richtigen Widerstand aus. Überlege, welche Farbringe auf dem Bauteil sein müssen. Überprüfe deine Auswahl durch eine Widerstandsmessung mit dem Multimeter.
Hast du die richtigen Bauteile ausgewählt, kannst du die folgende Schaltung auf dem Steckbrett aufbauen.
Um die Pins am Raspberry Pi richtig abzuzählen, informiere dich auf https://pinout.xyz über die Pinbelegung. Achte darauf, dass du die Pins 2 und 4 (mit 5 V) nicht versehentlich verwendest.
Auf dem Steckbrett stehen viele Kontakte für den Aufbau der Schaltung zur Verfügung. In jeden Kontakt passt ein Beinchen eines Bauteils. Manche Kontakte sind miteinander verbunden. Schaue dir folgendes Bild an, um herauszufinden, wie dein Steckbrett von innen aussieht.
Wie funktioniert die Schaltung?
Die Leuchtdiode benötigt zum Leuchten eine elektrische Spannung. Um den Strom zu begrenzen, muss zusätzlich ein Vorwiderstand in Reihe geschaltet werden. Die Spannung kommt vom Raspberry Pi. Pin 16 ist ein GPIO-Pin, der sich über ein kleines Python-Programm ein- oder ausschalten lässt. Der Stromkreis wird über den Masse-Pin (Ground, GND) Pin 6 geschlossen. Da der Strom nur in eine Richtung durch die LED fließen kann, musst du darauf achten, dass die LED richtig herum in der Schaltung steckt.
Das Programm
Mit folgendem Programmtext kannst du die Schaltung testen:
import RPi.GPIO as GPIO
import time
LED = 16 # Pin 16 (GPIO 23)
GPIO.setmode(GPIO.BOARD) # Nummerierung Board wählen
GPIO.setup(LED, GPIO.OUT) # LED-Pin als Ausgang
print("Hallo Welt")
try:
while True:
GPIO.output(LED, True) # LED an
print("blink")
time.sleep(0.5)
GPIO.output(LED, False) # LED aus
time.sleep(1)
except KeyboardInterrupt:
GPIO.cleanup()
Und jetzt?
Hier ein paar Vorschläge:
- Verändere die Blink-Geschwindigkeit der LED. Wie schnell kannst du sie maximal blinken lassen?
- Erweitere die Schaltung um eine weitere LED.
- Lass beide Leuchtdioden im Gegentakt blinken.
- Es gibt einen kleinen Infozettel, den du ausdrucken und dem RaspberryPi beilegen kannst. Darauf findest du die wichtigsten Informationen zur Hardware-Ansteuerung.
Eingabe-Ausgabe-Modul
Im Unterricht wird ein Eingabe-Ausgabe-Hardware-Modul erstellt und über Software angesteuert. Viele Informationen darüber inkl. einer Dokumentation ist unter dem Projektnamen eapi bei github verfügbar.
Das E/A-Modul ist eine kleine Platine, die über zwei Taster für Eingaben und drei Leuchtdioden (rot, gelb und grün) für Ausgaben verfügt. Die Ansteuerung erfolgt über die GPIO-Schnittstelle des Raspberry Pi. Es wird an fünf GPIO-Pins des PI angeschlossen und benötigt zusätzlich einen 3,3-V-Pin und einen Masse-Pin für die Spannungsversorgung.
Die Software liegt als Modul im Python-Package-Index (PyPi) unter dem Namen eapi. Sie kann mit pip3 install eapi installiert werden. Wenn die Installation nur lokal für einen User erfolgen soll, heißt der Befehl pip3 install --user eapi.
Links
- Webseite von RaspberryPi
- Raspberry Pi Imager ist ein Tool, das bei vielen der oben genannten Schritte weiterhilft. Mit CTRL-SHIFT-X öffnet sich eine Oberfläche, über die Hostname, WiFi-Zugang, Passwort etc. konfiguriert werden können. In c't uplink 37.8 (ab 24:45) wird das Vorgehen vorgestellt.
- Raspbian - Das Betriebssystem für den RaspberryPi. Es basiert auf dem Betriebssystem Debian.
- Win32 Disk Imager schreibt unter Windows Disk-Images auf SD-Karten. Unter Linux klappt dies mit dem dd-Befehl.
- Raspberry Pi bei Wikipedia
- The MagPi (Ausgabe 36) - in dieser Ausgabe werden die ersten Schritte mit dem Raspberry Pi ab Seite 16 ausführlich beschrieben.
- Raspberry Pi - Das umfassende Handbuch ist ein dickes Buch über den Raspberry Pi. Die ersten Kapitel stellt der Verlag kostenlos zur Verfügung. Für den Einstieg reichen sie. Die Schule hat eine Ausgabe in der IT-Bibliothek im Raum zwischen R.44 und R.46 deponiert.
- Kostenloses Themenheft: Unterrichten mit dem Raspberry Pi
- pinout.xyz zeigt die Pin-Belegung der GPIO-Pins des Pi zusammen mit typischen Code-Schnipseln in Python.
- Materialien von Herrn Bakera und Herrn Gummlich
- Die grundlegende Softwareinstallation kann auch über das Projekt rpi-provision erzielt werden.
- Mit PiBakery können vorkonfigurierte Raspian Images erstellt werden.